Cara Berbagi Folder Data Pada Wi-fi Laptop Yang Berisi Data atau File dengan Memanfaatkan Wi-fi Laptop Pada Windows 7 Tanpa Harus Terkoneksi Internet
 |
| Gambar 1 |
Lanjutan dari postingan saya sebelumnya tentang Cara mengetahui Komputer Server dengan komputer Client yang sudah tekoneksi, Berbagi Pakai Printer Satu untuk semua tanpa Driver, cara memasang kabel UTP Jaringan LAN, Cara mudah membuat jaringan di windows 7 dan pada postingan lanjutan saya ini akan membahas tentang Tips Trik cara Berbagi Folder yang berisi data dengan memanfaatkan Wi-fi Laptop.
Selain wifi yang berada di laptop, Cara berbagi data yang berada di laptop sebenarnya bisa juga menggunakan bluetooth, Kalau tidak ada Bluetooth bawaan Bisa juga pakai bluetooth eksternal, berbagi data Bisa juga pakai Flashdisk atau hardisk eksternal dengan cara copy paste, Bisa juga pakai Kabel Data Leptop to Leptop, wi-fi juga kalau tidak tersedia di leptop kita harus beli atau pinjam wifi eksternal untuk bisa berbagi file dan masih banyak lagi cara sesuai kamampuan leptop yang kita miliki.
Dari paparan diatas banyak cara yang bisa kita lakukan untuk berbagi Folder yang berisi data pada laptop atau PC, pada postingan kali ini penulis memilih salah satu cara dengan berbagi folder yang berisi file antara pengguna laptop dengan menggunakan Wi-fi bawaan leptop itu sendiri.
Dengan memilih berbagi file menggunakan wifi ini lebih mudah untuk mengkoneksikan antara laptop yang satu dengan laptop yang lainnya, dibandingkan dengan berbagi file menggunakan koneksi Kabel LAN lebih banyak yang harus di setting sebelum kita bisa mengkoneksikannya dari mulai seting IP Aderess dan masih banyak lagi yang lainnya. oleh sebab itu penulis memilih cara sederhana simpel dan gampang yaitu dengan cara Berbagi Folder yang berisi data dengan memanfaatkan Wi-fi Leptop.
Silahakan disimak berikut langkah-langkah Berbagi Folder Data Pada Wi-fi Laptop Yang Berisi Data atau File dengan Memanfaatkan Wi-fi Laptop Pada Windows 7 Tanpa Harus Terkoneksi Internet.
1. Setting Manual Wifi Laptop
Sebelum kita bisa berbagi file antara komputer A dengan Komputer B,C dst.... Buat dulu Wifi Hostpot laptop server atau sebut saja komputer A dengan cara : ( Klik start - Control Panel - Network and Sharing Center - Manage Wireless Networks - add ) setelah itu akan muncul jendela ( Manually conect to a wireless network ) seperti dibawah ini
 |
| Gambar 2. Manually connect to a wireless network |
Kemudian pilih saja ( Create an ad hoc network ...... - Klik Next ) setelah muncul jendela isian ( Manually conect to a wireless network ) pada kolom (Network Name ) di isi dengan nama wifi hotspot yang akan ditampilkan nama bebas terserah anda. kolom (scurity type ) lewat saja biarkan sesuai bawaannya, selanjutnya kolom (scurity key ) isi dengan kata sandi xxxxxxxxxx minimal 10 digit, Klik Save this network supaya wifi hotspot yang kita buat tersimpan, kemuadian klik tombol (Next).tunggu sampai ada pemberitahuan kemudian klik tombol Close.
 |
| Gambar 3. Manually conect to a wireless network |
2. Hubungkan Wi-Fi Hotspot Laptop
Setelah selesai setting manual jaringan wi-Fi Hotspot pada leptop kita, sekarang lanjut untuk menghubungkan antara laptop A ke Leptop B , C dst... sesuai banyaknya yang mau dipakai, cara mengkoneksikannya lihat gambar berikut :
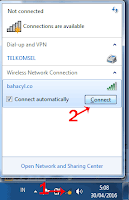 |
| Gambar 4. Hubungkan Wi-Fi Hotspot Laptop |
(1) Klik tanda yang berwarna kuning (warna kuning itu menandakan ada jaringan Hotspot Wi-Fi
yang sedang aktif)
(2) Klik Connect
 |
| Gambar 5. Hubungkan Wi-Fi Hotspot Laptop |
(1) Masukan Pasword wifinya
(2) Lalu klik Ok selesai
3. Setting Folder Untuk Dibagikan Pada Jaringan Wifi Hotspot Laptop
- Pertama Tentukan dulu folder yang mau dibagiakan, misal folder kita namanya “ BAGIKAN”
- Klik kanan pada folder “BAGIKAN” lalu pilih properties
- Setelah muncul kotak properties
- Kemudian pada Tab Sharing, Dapat Anda klik Advanced Sharing
- Setalah muncul kotak dialog Silahkan Beri Tanda Centang pada Share this folder dan klik OK dan OK
 |
| Gambar 6. Setting Folder Untuk Dibagikan Pada Jaringan Wifi Hotspot Laptop |
Catatan :
Sebelum dilanjutkan, Jangan lupa sobat Non Aktifkan Windows Firewall, caranya sebagai berikut :
Klik Start - Control Panel – Lalu pilih Windows firewall, non aktifkan Windows firewall dengan cara memilih Turn Windows firewall on or off , ceklis kedua pilihan pada Turn Off Windows firewall (not recommended)
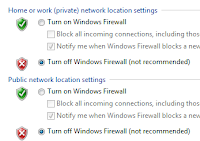 |
| Gambar 7. Non Aktifkan Windows Firewall |
Selanjutnya supaya Laptop B atau C dst.. dapat menerima dan mengambil Folder file yang saya buat tadi “BAGIKAN” dari laptop A. Disini ada dua cara yang bisa dilakukan :
- Cara pertama Langsung klik start – pilih Network – cari nama laptop A yang sudah terhubung kemudian pilih folder yang ada nama “BAGIKAN” . Setelah ditemukan maka disana kita bisa melakukan Copy paste file atau Data yang berda di dalam folder tersebut.
 |
| Gambar 8 . Folder file |
- Cara kedua mengambil folder file atau data melalui Command Prompt (CMD), dengan cara ini kita harus mengatahui IP address dari laptop A dengan cara sebagai berikut :
- Buka Command Prompt cara cepat Logo Windows + R ketikkan CMD, dan klik OK
- Kalau sudah muncul Kotak jendela Command Prompt, lalu ketik “ ipconfig” tanpa tanda kutip tekan Enter
- Setelah diketahui IP addressnya, langkah terakhir yaitu mengakses Folder file “BAGIKAN” yang diambil dari laptop A. Dengan cara tekan kembali ( Windows + R ) untuk membuka RUN kemudian Silahklan tulis IP address yang sudah didapat tadi dengan memakai tanda backslash 2x (\\) dan sambungkan tanpa spasi ( \\192.168.43.48 Kemudian Klik , OK
- Setelah itu akan muncul tampilan Folder file yang dibagikan melalui Laptop A , silahkan tinggal melakukan Copy paste data-data yang kita butuhkan..
Sekian yang saya sampaikan tentang Cara Berbagi Folder Data Pada Wi-fi Laptop Yang Berisi Data atau File dengan Memanfaatkan Wi-fi Laptop Pada Windows 7 Tanpa Harus Terkoneksi Internet. Selamat Mencoba dan semoga bermanfaat........

No comments:
Post a Comment